みなさんこんにちは。
肺炎と喘息を併発させてしまい、ゼェゼェしております。ちゅうです。
お見舞いとかそんなお心遣いは、申し訳ないので結構ですからね。
…メロン食べたいなぁ。
Photoshop初心者で苦手なぼくが露出ブレンディングに挑戦してみた
みなさん大好きPhotoshop。
ぼく、あれめっちゃ苦手。
いろんな機能がありすぎてよく分からない。
レイヤー?なにそれおいしいの?ってレベル。
というか、画像の開き方から分かりませんでした。
そんなぼくが今回、露出ブレンディングなる技法を試してみました。
どんな時に使うの?
写真撮ってるとめちゃくちゃ美しい場面に出会うじゃないですか?夕焼けだったり、満点の星空だったり。
よだれもんの絶景ね。
でも、そんな時って往々にして明暗差が激しくて思っていたような写真が撮れなかったりしません?
ぼくはいつもします。
明るいところが明るすぎたり暗いところが暗すぎたり。
Lightroomでシャドーやハイライトを調整してなんとかなることもあるけど、ノイズもりもりになったりして、なかなかイメージ通りにならないことも多いです。
そんな時、明暗差が激しくても自分の目で見たような景色を写真に残すための技法として、露出ブレンディングが使えます。
つまり、明るいところも暗いところもいい感じになるってわけ。
実際にやってみた
実際にやってみたので、作業の手順を紹介します。
今回、参考にさせてもらった記事はコチラ。
ある程度Photoshopの使い方が分かっている人は上のサイトを見た方が分かりやすいと思います。
今回ぼくが紹介するのは上のサイトの方法を、初心者の方向けにまとめたものです。
手順1.明るい所に露出を合わせた写真と暗い所に露出を合わせた写真をそれぞれ用意する
まずは、同じ構図で明るい所に露出を合わせた写真と暗い所に露出を合わせた写真の2枚を用意します。
撮影の時にちゃんと撮っておきましょう。
今回は前回の撮影の時の写真を使います。
まず、1枚目は空(明るい所)に露出を合わせた1枚。

明るい所に露出を合わせているので、地上はかなりアンダー。
2枚目は逆に、地上(暗い所)に露出を合わせた1枚。

地上に露出を合わせているので、空はかなりハイキー。白飛びもしています。
今回はこの2枚をブレンディングして空は1枚目に、地上は2枚目に露出を合わせていきます。
手順2.Photoshopで2枚をレイヤーとして開く
まずは、lightroomで簡単にレタッチです。
そして、ある程度レタッチができたら上記の2枚をPhotoshopでレイヤーとして開きます。

ライブラリ画面で、このように2枚を選択。(Ctrlキーを押しながらそれぞれ選択。)
右クリック→「他のツールで編集」→「Photoshopでレイヤーとして開く」をクリックするとPhotoshopでレイヤーとして開くことができます。
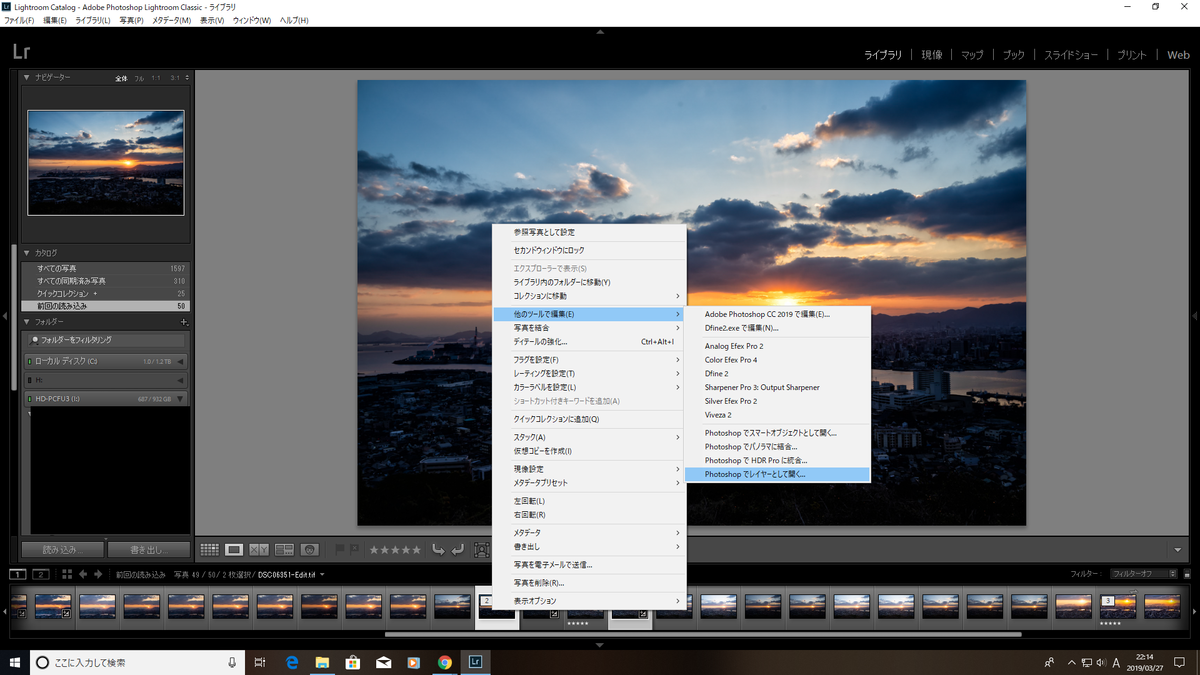
手順3.空(明るい所)にレイヤーマスクを追加

まずは、上の図のようにレイヤーの上に空の画像が来るようにします。来ていない人はドラックして順番を変えてください。
そして、Altを押しながらマスクのアイコンをクリックしてマスクを追加します。
空のレイヤーの隣に黒の長方形があればオッケー。
画像は地上(明るい)画像に切り替わります。
手順4.ブラシツールを選択してブレンディング

上の図のようにブラシルーツをクリックしましょう。
そして、それが白になっていることを確認してください。
ぼくが参考にしたサイトでは「b」のキーを押しながらブラシツールを選択するようになっていましたが、ぼくの場合は普通にブラシツールを選択すれば大丈夫でした。
あとは、空の部分をドラックしてぐりぐりすれば、空に露出を合わせた写真の空が出てきます。
これでブレンディング終了!!
最後に
ブレンディングが終わったらあとは微調整して終了です。
意外と簡単にできます。
今回、上記のサイトを参考に露出ブレンディングをしてみましたが、やっぱりPhotoshopに関しては、使っていくうちになんとなく機能の特性が分かってくるんじゃないかと感じました。
苦手だからといって、手を出さないと何もできないままなので、これからガシガシ使っていきたいと思います。